원본 링크(저자 본인): https://blog.naver.com/jsh_pa_/221310828796
Canoe 9.0.86
CAPL을 실행하는 방법은 두가지가 있다. 하나는 리본 메뉴에 CAPL Browser를 통해 CAPL을 생성하고 추후에 노드에 적용하는 방법
두번째는 Simulation Setup에서 트리를 타고 바로 설정해서 만드는 방법이다.
1. 1번 표시된 아이콘을 클릭한다.
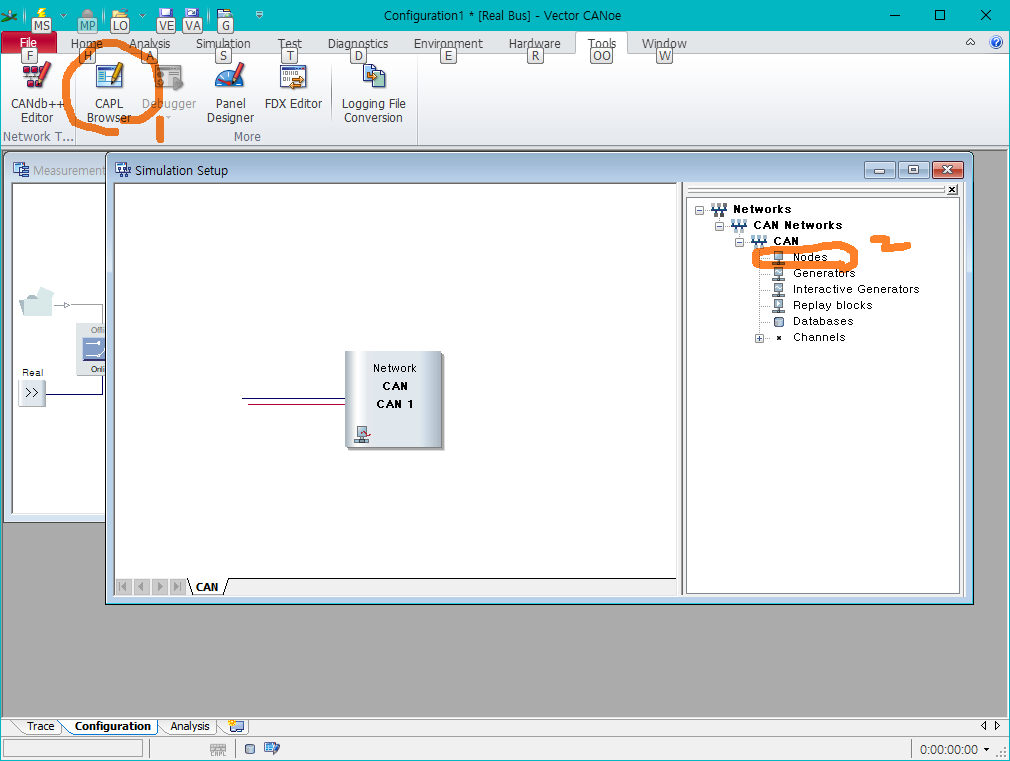
하기 이미지와 같이 NewFile1.can으로 생성되며 기본적으로 includes 와 variables 를 설정하는 화면이 나온다.

NewFile1.can 파일로 저장한 후 Simulation Setup에서 CAN -> Nodes -> 우클릭 -> Insert를 눌러 저장했던 NewFile1.can를 연다.

2. Simulation Setup -> CAN-> Nodes-> Insert Network Node -> ECU 1이 생성된다.
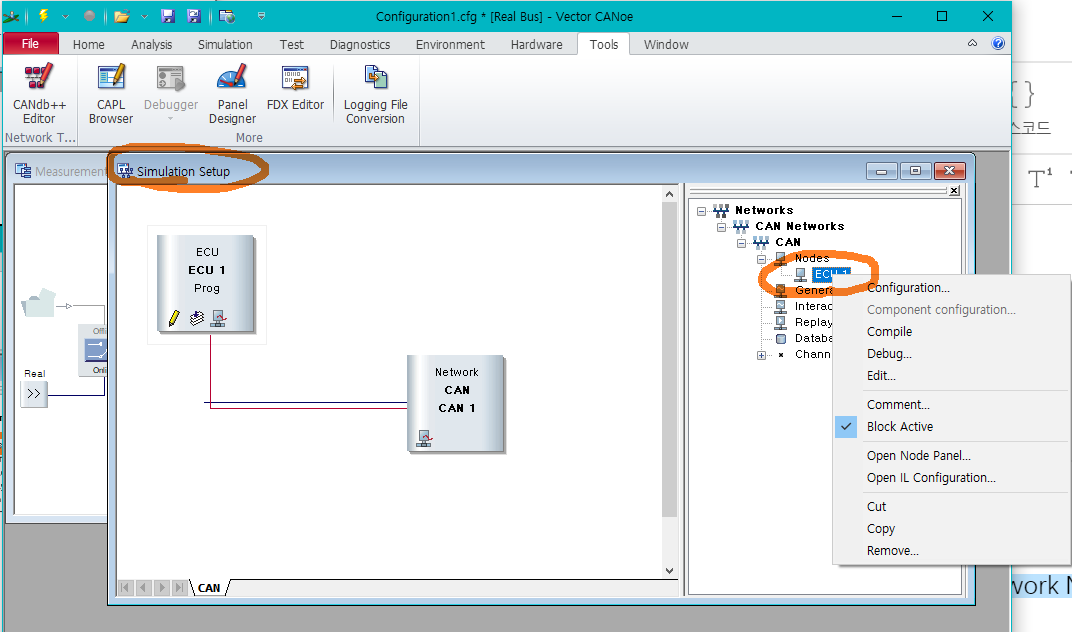
ECU 1 더블클릭 -> 파일 이름 입력(새로 만들려면), 기존에 있는 .can 파일 선택(기존에 있는거) -> 열기

NewFile2라고 입력하면 아래와 같은 C와 친숙한 CAPL Browser가 열린다.
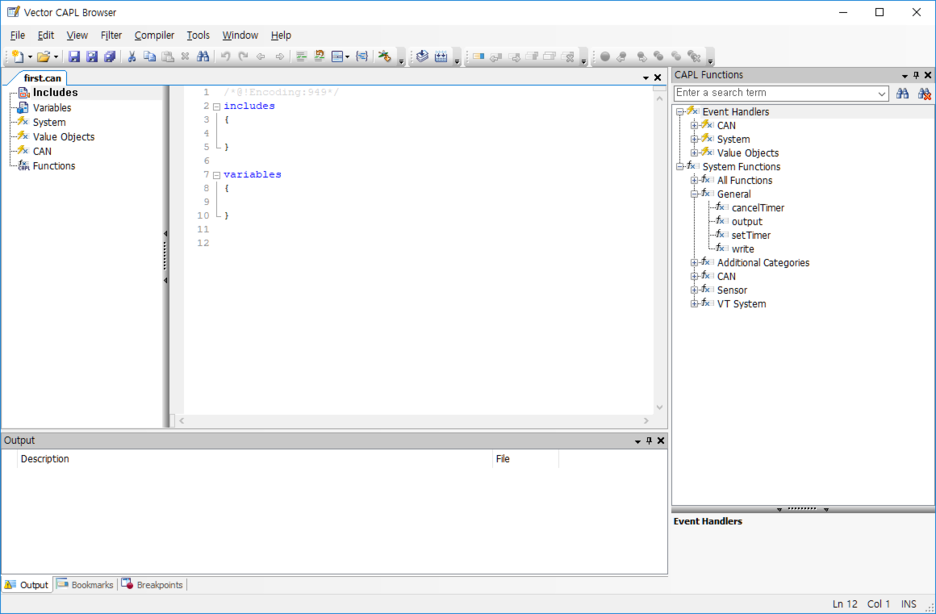
좌측 탭에서 우 클릭 후 여러 이벤트를 입력 가능하고 아니면 그냥 타이핑해서 특정 이벤트를 구현할 수 있다.

해당 소스는 Test 소스로 설명을 생략한다..
상단 툴바에서 컴파일을 진행한다.

컴파일 성공 메시지가 Outout에 뜬다.
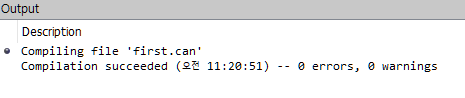
다시 CANoe 메인 프로그램으로 돌아와서 실행을 한 후 'a'와 's' 버튼을 누르면 해당 이벤트가 작동해 로그가 찍히는 것을 확인할 수 있다.
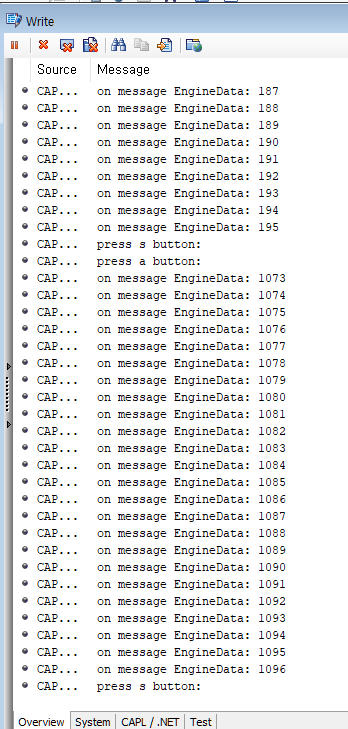
끝~
추신) .can 파일을 따로 생성해서 Configuration-> Node specification -> File에서 읽어올 시 컴파일 에러가 나는 경우가 있었다. 위 예시 순서대로 작업해서 적용해 보는 것이 좋을듯하다..
/*@!Encoding:949*/
includes
{
}
variables
{
int count = 0;
int flag =0 ;
}
on message EngineData
{
count++;
if(flag==1)
write("on message EngineData: %d",count);
}
on start
{
write("start:");
}
on key 'a'
{
write("press a button:");
flag =1;
}
on key 's'
{
write("press s button:");
flag =0;
}
'programmer > COM' 카테고리의 다른 글
| Blocking, NonBlocking, Sync, AnSync 차이 (0) | 2020.10.21 |
|---|---|
| C Socket 사용시 주의점 (0) | 2020.10.15 |
| 도구 평가 인증 종류 (0) | 2020.07.28 |


